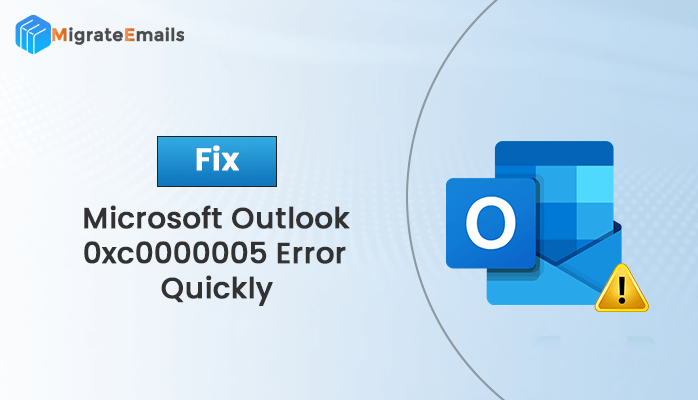-
Written By Kiran Sharma
-
Updated on July 27th, 2024
Top Solutions to Fix Error “Couldn’t Create the Outlook Data File”
Summary: We are receiving constant queries about the Outlook Error: Couldn’t Create the Outlook Data File. There are considerably additional explanations for the happening of this error. In this write-up, we will convey a few standard ways as well as automated OST Recovery to repair this error. Without any uncertainty let us get initiated with the write-up.
Why Outlook Error Appear?
Below are some standard justifications for Outlook Error: Couldn’t Create the Outlook Data File appears. Have a glance at them in the below section of this write-up.
- Storage Issues: The most distinctive point why this error appears is the storage. Outlook needs adequate space on the drive to create the data file.
- Corrupted Data File: If your Outlook data file is inaccessible then a corrupted existing data file can be the reason for an issue
- Missing File: Sometimes, when you install Outlook, there can be a misplaced or corrupted file that can cause this Outlook Error
Now, that you have witnessed the reasons for the circumstance of the Outlook Error: Can’t Create Data Files in Outlook. Let us move forward and follow some explanations to improve this Outlook error.
How to fix it if we can’t create an Outlook data file?
Miscellaneous scenarios are floating over the Search Engine Results Pages (SERP), although not every answer is attempted and tested. Nevertheless, to save your time in discovering the best solution, we have accumulated the expert-recommended 9 explanations for you in the below section of the write-up.
#1 Free Up Some Space
A storage system that is full of space is unable to create Outlook data files. Here are a few approaches that you can observe to bypass this error.
- Firstly, Choose the folder in which you like to save the file.
- Now, tap on the Properties.
- Hit on the Security option.
- Lastly, tap to verify your permissions.
#2 Install & Run Outlook- Administrator
To decrypt this concern you can even attempt this explanation, in which you can run Outlook as an Administrator. To utilize this explanation, you can follow the given steps.
- Install & Run the Outlook.
- Opt “Run as Administrator” option for Outlook.
This will run this Outlook application with all approvals. It will help determine the “Couldn’t Create the Outlook Data File” problem if it’s caused by authorization issues. If running Outlook as an administrator doesn’t crack the issue, here are different explanations that you can attempt.
#3 Cross Check File/Folder Permissions in Outlook
While utilizing Outlook, sometimes, you may encounter there is an issue i.e., can’t create an Outlook data file while forming or adding new data files because of permissions problems. Here is how you can review and resolve this issue.
- Click on the Windows Key + R, and type %localappdata%/Microsoft/
- Search for the Outlook folder, where OST is kept.
- Then tap on the Properties of that Outlook folder.
- Search for the Full Control permissions.
- Later, click Apply and then click OK.
If the error is not fixed yet, then you should move ahead and try the following tried and tested explanation. In the next resolution, we will improve the error using the Safe method. To know about it in detail, read the given explanation in detail.
#4 Resolve Error Using Safe Mode
At times, Outlook has problems because of add-ons or extensions. To see if these are causing the problem and fix it, you can try to run the Outlook utility in safe mode.
- Click Windows Key + R on your keyboard.
- After that, type “Outlook/safe and click OK.
- Click on the Go button to see a list of the add-ins.
- Uncheck them to disable them.
- Turn off Outlook in safe mode and Open it again.
- Repeat the process to find which add-ons are causing the problem.
- Once you find it, remove it to fix the error.
If the misconception is resolved, it is a go-to technique for you. However, if the “Outlook Error: Couldn’t Create the Outlook Data File” persists, then you should continue trying the next solutions in the below section of the article.
#5 Fix Outlook Error by Reinstalling
One of the considerably common reasons for Outlook can be that is how it was set up. Here is a comfortable and immediate way to fix the Outlook problem: can’t create an Outlook data file. Follow the shared steps to fix the fallacy.
- Press the Windows key and go to the Control Panel.
- Then go to the Programs and Features.
- You will get a list of the programs installed on your Windows PC.
- Uninstall Outlook and reinstall it.
However, if the “Outlook Error: Couldn’t Create Outlook Data File” persists, then you should continue trying the next solutions in the below section of the article.
#6 Resolve Outlook Errors by Repairing
Another typical resolution that you can attempt to fix the Outlook error: Can’t Create Data Files in Outlook is by rebuilding the Outlook utility. To do the exact, you can observe the given steps.
- Firstly, right-click on the Microsoft Office.
- Click the Change button and a Window will pop up.
- Select Repair and go forward with the instructions.
- Once the repair is done, then you restart your system.
If this, also is not your resolution to the issue, then do not bother much as there are a fair number of solutions left. You can attempt them out to discover the perfect resolution to fix Outlook errors.
#7 Fix Outlook Error by Disabling Antivirus
Sometimes, the programs like antivirus tools cause trouble for Outlook. This situation can lead to the Outlook Error. To review if the antivirus is causing the problem or not, you can continue observing the given write-up.
- Open the antivirus program on your PC and turn it off.
- Once the antivirus is off, use the Outlook again.
Keep in mind that, this is a provisional resolution to check if the antivirus is creating the problem or not. Also, turn on your antivirus back afterward to keep your PC or system protected from viruses and other hazards.
#8 To Fix the Error Create a New Outlook Profile
If you are encountering the error the error: Couldn’t Create the Outlook Data File, then in that circumstance, you should try repairing the error message by building a new Outlook profile. Here is the procedure to solve this error.
- Search for the Control Panel on your computer.
- Here go for the User Accounts option.
- Thereafter, click on the Mail(32-bit) option.
- Tap on the Show Profiles option.
- Enter a name to your new profile
- Now, observe the instructions to add your email account.
- After your profile is set up, make this your default profile.
- Go for your old profile and tap on the Remove option.
- Finally, launch Outlook and open Outlook again
When you create a new Outlook profile and replace the vandalized or previous Outlook profiles, you may be able to determine the “Outlook Error: Couldn’t Create Outlook Data File”. Although your Outlook data files can become vandalized while fixing or solving your Outlook account.
With the help of a Professional Approach
If there is the same case, then you must repair your damaged OST files. For this error: couldn’t create the outlook data file, choose the MigrateEmails OST File Recovery tool. This tool is capable enough to repair the Outlook error.
Step to solve this error:
- Download and run the MigrateEmails OST Recovery Tool
- Add the desired file you want
- Opt for the additional built-in feature of the application
- Check the preview option of your desired file format
- In the end, provide the desired location to save your file
Conclusion
In this write-up, we have covered some resolutions to fix the Outlook Error: Couldn’t Create the Outlook Data File. The error can arise due to several reasons and there are multiple solutions to resolve the error. We have noted all the possible expert-tested and verified solutions. You can use the solution step by step to repair the Outlook error.
About The Author:
I am Kiran Sharma, a Technical Expert in Content writing. I have technical expertise in the field of Email Backup, Data Recovery, and Email Migration, and resolve technical queries related to Cloud Backup or Email Migration for individuals and businesses.
Related Post