-
Written By Kiran Sharma
-
Updated on April 14th, 2025
Top Methods to Export Gmail Emails to CSV Format
If you’re looking to convert your Gmail emails into a readable and organized format, the Gmail Backup Tool is a smart and efficient solution. It helps you download your Gmail data and export it into multiple file formats, including CSV, which is ideal for handling data in spreadsheets and databases. But besides this automated tool, there are also some manual ways to get your Gmail messages into a CSV format.
In this blog, we’ll explore why someone might need to do this, discuss both manual and automated methods. Along with that, we will walk through each step in detail.
Reasons to Export Emails from Gmail to CSV
There are several reasons users prefer to export Gmail messages to a CSV file. It makes your email data easy to use, save, and understand. Here’s why people choose to do it:
- Easy to Read: CSV files open in Excel or Google Sheets, so email data becomes simple to view and manage.
- Quick Backup: It helps you create a lightweight backup of important Gmail emails.
- Better Organization: You can filter, sort, and search through emails easily in a spreadsheet format.
- Easy Migration: Useful when switching to another email platform or tool.
- Data Analysis: Helpful for analyzing email patterns, tracking communication, or client follow-ups.
- Simple Sharing: CSV files are easy to share with teammates or save for records.
As you can see, exporting emails to CSV offers both flexibility and convenience when dealing with large amounts of email data.
How to Export Gmail Emails to CSV
To save your Gmail emails as a CSV file, you can try different methods. Some take a bit more time, while others are quick and easy with the help of a tool. Let’s explore the main methods you can use to save Gmail email to CSV:
Method 01: Export Gmail Emails to CSV Using Google Takeout
Google Takeout allows you to download your Gmail data, but you’ll need to convert it into CSV afterward. Follow the given steps to export Gmail emails to CSV free:
- Go to Google Takeout and sign in with your Gmail account.
- Under “Select data to include,” click Deselect all.
- Now, you can scroll down and check the box next to Mail.
- If needed, click on the Multiple formats button to see details.
- After that, scroll to the bottom and click Next step.
- Choose the export type, file format, and delivery method (like email or Drive).
- After performing all the given steps, click Create export.
Once the export is complete, you’ll get an email with a download link. The file will be in .mbox format, which you must convert to CSV using the MBOX to CSV Converter.
Method 02: Using a Chrome Extension to Migrate Gmail Emails to CSV
If you want a quicker way to export emails from Gmail to CSV, you can try using a Chrome extension. Some extensions are made for this exact task. They let you select emails from your inbox and download them directly as a CSV file. Here are the steps to export Gmail emails to CSV:
- Open Google Chrome and go to the Chrome Web Store.
- Search for “Export Emails to Google Sheets by cloudHQ.
- Click Add to Chrome and confirm by clicking Add Extension.
- Once added, navigate and open your Gmail account.
- From your Gmail account, select the emails you want to export.
- Now, click on the extension icon or the added menu in Gmail.
- To export Email Data to CSV, choose the CSV option from the list.
Important Note: The tool will fetch the selected email data and create a downloadable CSV file or Google Sheet. Although it usually works best for smaller batches of emails. Some features may require a paid version.
Method 03: Using MS Outlook to Export Email Data to CSV
You can also use Microsoft Outlook to export your Gmail emails into a CSV file. First, you need to add your Gmail account to Outlook. Once your emails are synced, you can export them through the built-in export feature. Here’s how to export Gmail Emails to CSV:
- First of all, open Outlook on your computer.
- Go to File >> Add Account, and log in with your Gmail details.
- Once Gmail is added, wait for your emails to fully sync.
- Then, go to File >> Open & Export >> Import/Export.
- From the next panel, choose Export to a file and click Next.
- Select Comma Separated Values (CSV) and click Next.
- Pick the Gmail folder (like Inbox or Sent) that you want to export.
- Choose the location to save the CSV file and click Finish.
Outlook will export all selected emails into a CSV file, which you can open in Excel or Google Sheets.
Limitations of Manual Methods
While manual methods work, they come with certain limitations:
- Time-consuming, especially for large mailboxes.
- Google Takeout exports the entire mailbox, not selective data.
- No built-in filter options like date range, folders, etc.
- Risk of data loss or corruption during conversion.
To make the process quicker, safer, and more customizable, it’s better to use a dedicated solution.
Export Gmail Emails Easily with DRS Softech Gmail Backup Tool
If you want an easy way to save your Gmail emails in CSV format, the DRS Softech Gmail Backup Tool is the perfect alternative. It helps you download your Gmail emails directly as a CSV file without using Google Takeout or any software. You just need to log in with your Gmail account, select the folders you want, like Inbox or Sent, choose CSV as the format, and click Start. You can also use filters to export only specific emails based on date, sender, subject, or receiver.
This tool is simple to use, even if you don’t have much technical knowledge. Moreover, it keeps all your email details safe and organized, like the date, sender, subject, and message. Also, it uses a secure Google login, so your account is protected. You can use this utility to backup Gmail emails to Hard Drive, which makes the process easy and hassle-free.
Simple Steps to Export Gmail Emails to CSV
- Download and launch the DRS Gmail Backup Tool.
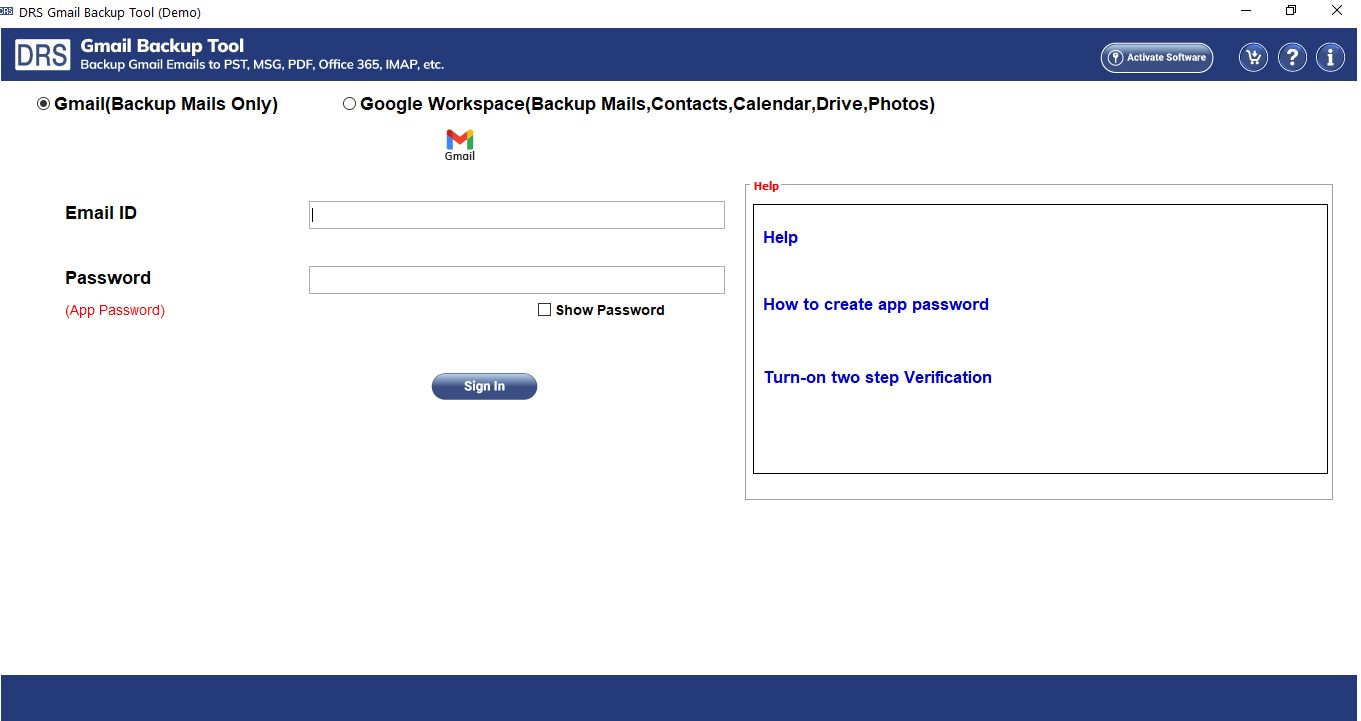
- Enter your Gmail credentials and log in securely.
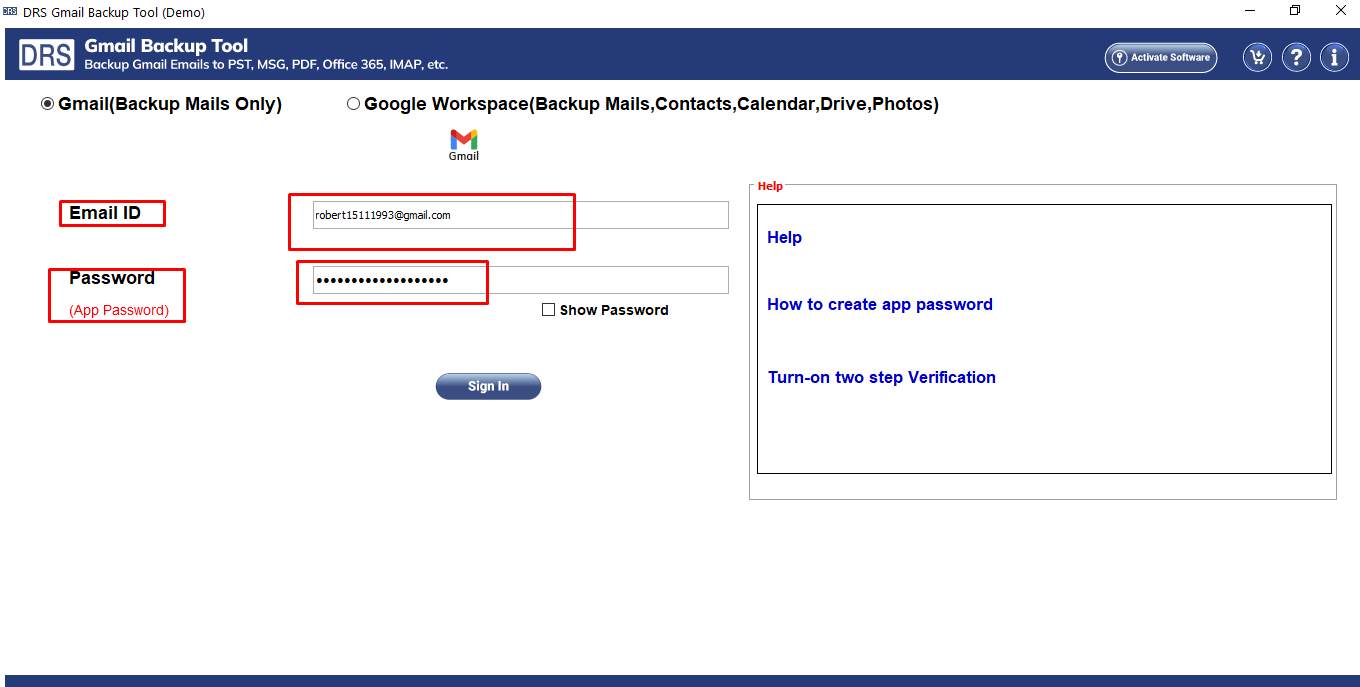
- Choose the mailbox items or labels you want to export.
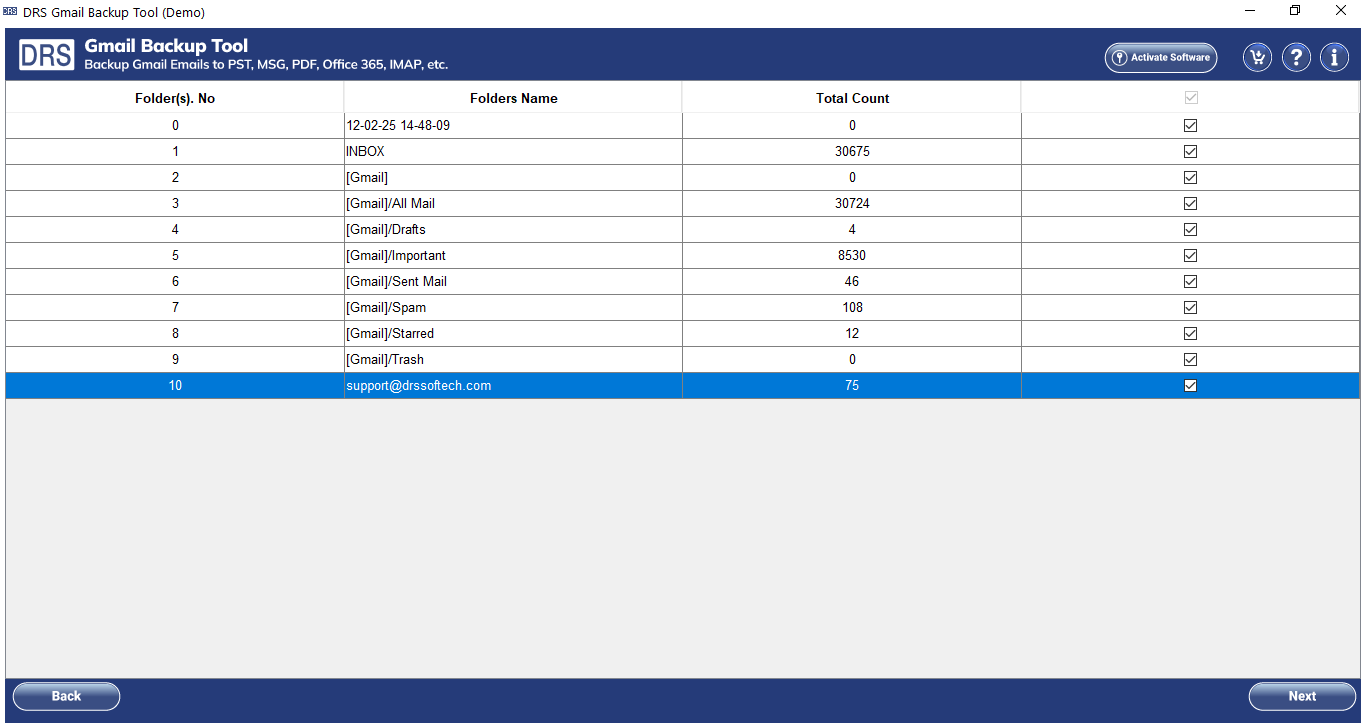
- After that, select CSV as the output format from the list.
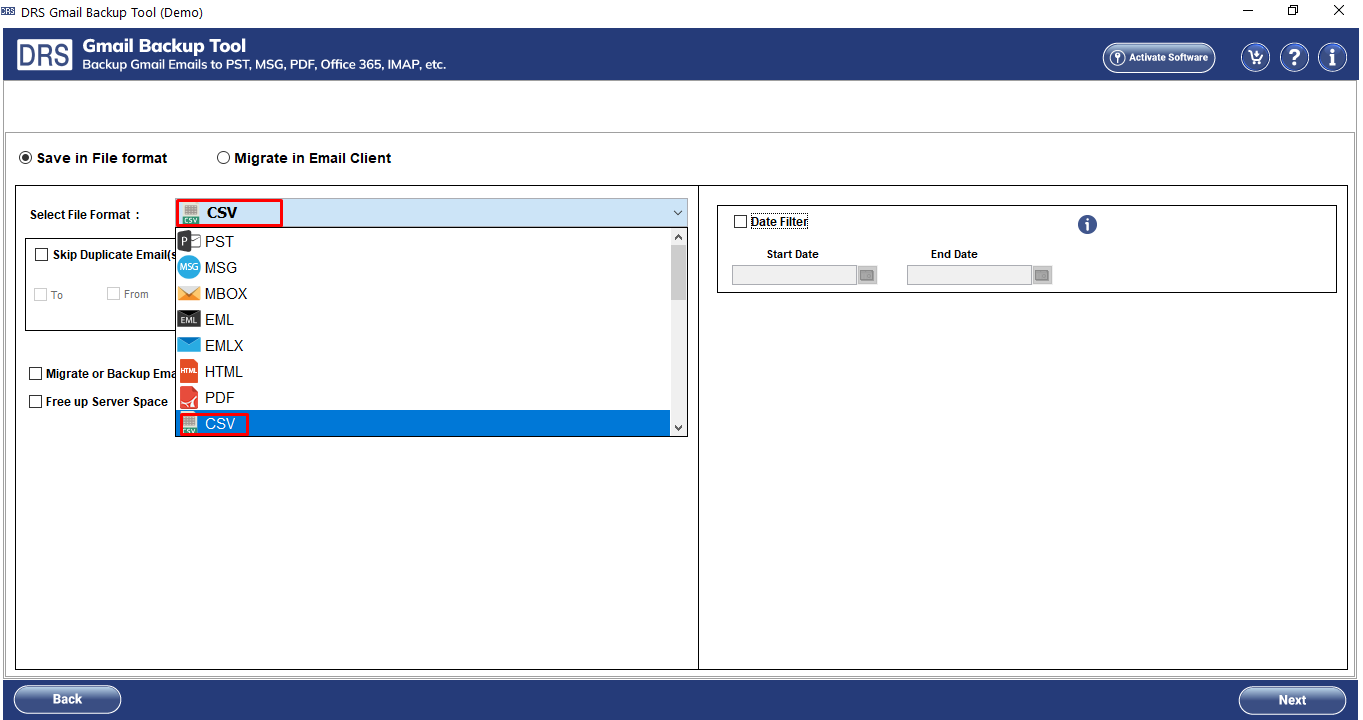
- Apply filters (if needed) such as date range or sender email.
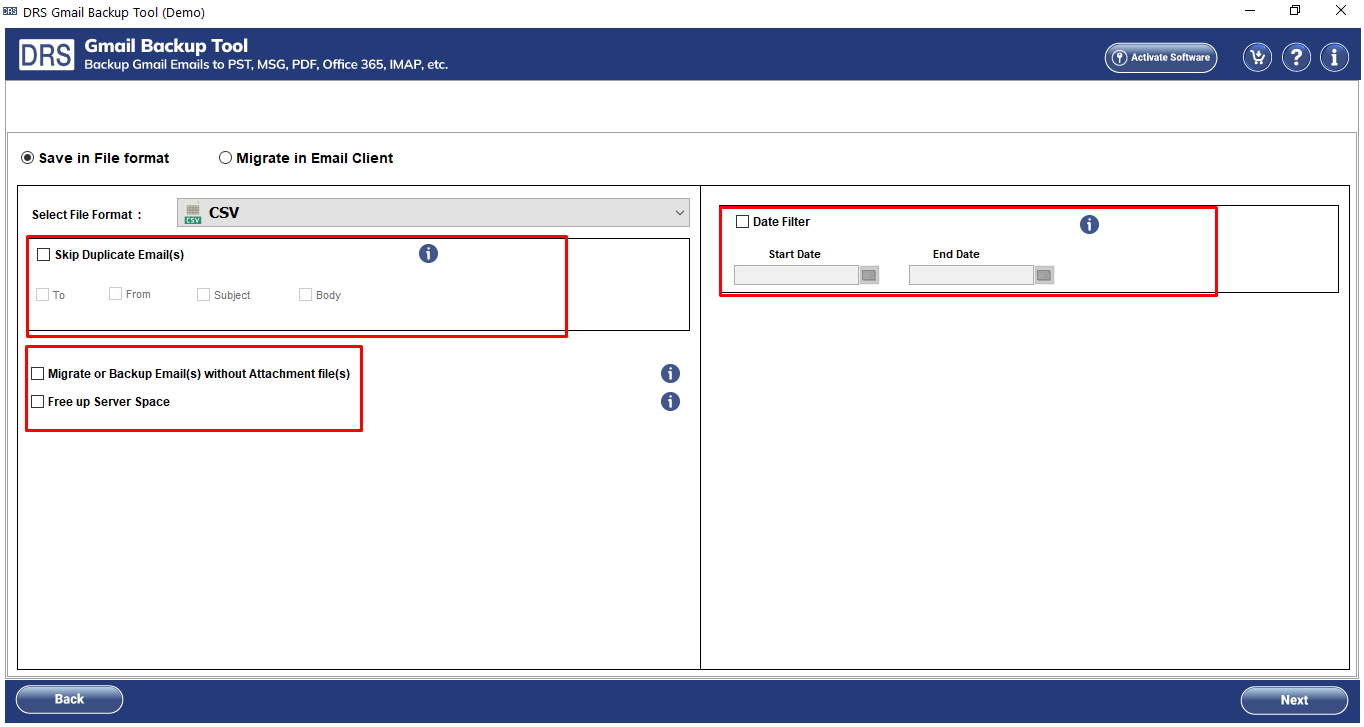
- Now, choose the destination path for saving the CSV file.Click the Convert Button to migrate Gmail Emails To CSV.
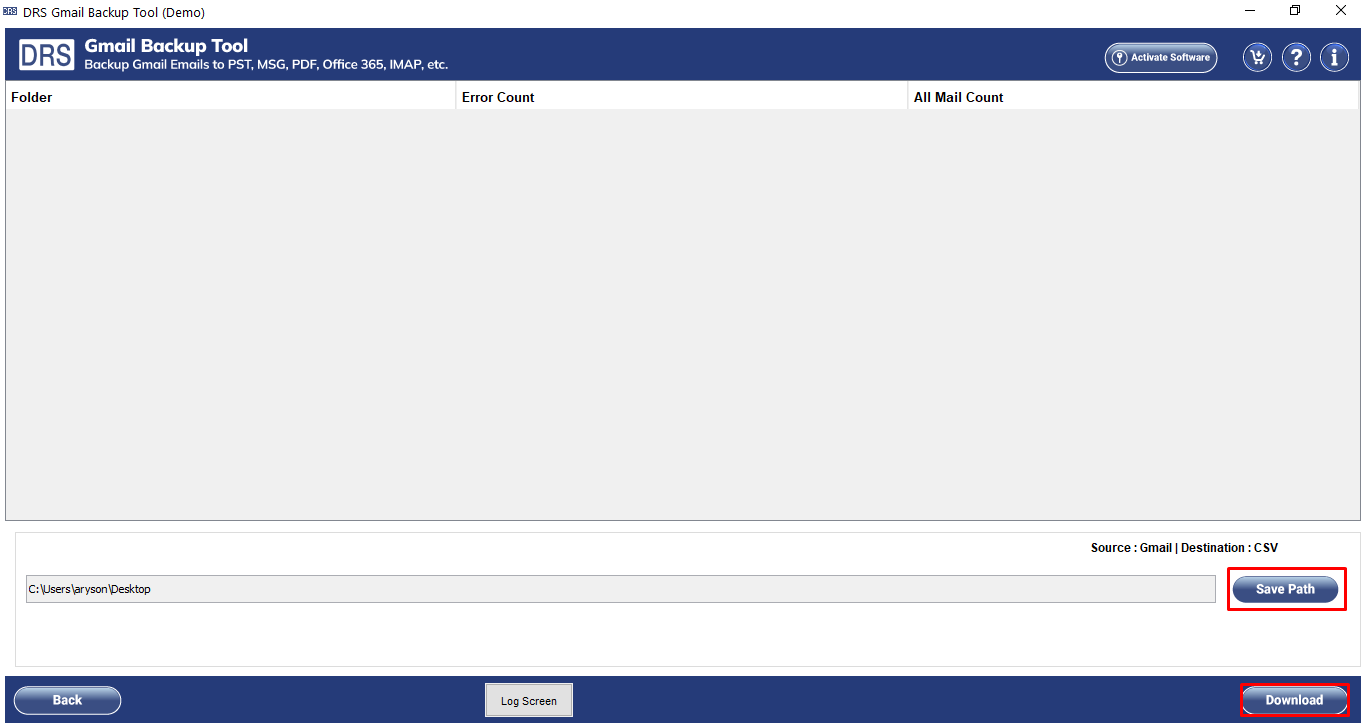
Note: In addition to CSV, it supports exports Gmail emails to PST, MBOX, EML, MSG, HTML, PDF, and many more formats.
Conclusion
When you need to easy way to access your emails, you can export Gmail Emails to CSV. Manual methods can work, but often take more time and involve extra steps. If you want a quicker and more reliable option, using the DRS Gmail Backup Tool can make the task much easier. Pick the method that best fits your comfort and how much data you need to handle.
Frequently Asked Questions
Q1. How do I export emails to CSV?
Ans: You can export emails to CSV by using a trusted tool like the DRS Gmail Backup Tool.
Download & install the DRS Gmail Backup Tool.
1. Log in with your Gmail account.
2. Select mailbox folders like Inbox, Sent, etc.
3. Choose CSV as the export format.
4. Apply filters like date, sender, and subject.
5. Pick the destination path to save the file.
6. Click on Start to begin the export.
Q2. How to export Gmail to CSV on Windows 11?
Ans: To export Gmail emails to CSV on Windows 11, you can use the DRS Gmail Backup Tool. Install the tool, log in to your Gmail account, pick the folders you want to export, choose CSV as the format, and save the file to your system. It works smoothly on Windows 11.
Q3. How many contact files can be transferred to a CSV using the tool?
Ans: This utility does not limit the number of contact files. You can export all your Gmail contacts to a CSV file in one go, no matter how many you have. The main benefit is that you can export 50 Gmail Contacts to CSV for free.
About The Author:
I am Kiran Sharma, a Technical Expert in Content writing. I have technical expertise in the field of Email Backup, Data Recovery, and Email Migration, and resolve technical queries related to Cloud Backup or Email Migration for individuals and businesses.
Related Post


