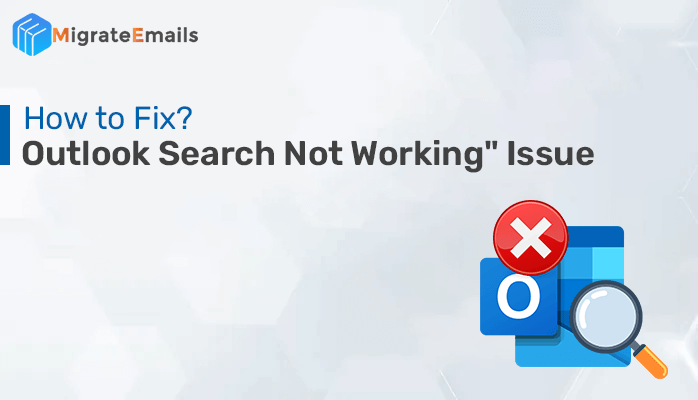-
Written By Kiran Sharma
-
Updated on March 4th, 2025
Best 3 Methods to Repair Corrupt OST Files in Outlook
Overview: The most common query asked by many Outlook users is “How do I repair a damaged OST file?” If you are facing the same issues, then you are on the right page. Microsoft Outlook users often face issues with corrupted OST (Offline Storage Table) files, leading to inaccessible emails, synchronization errors, and lost data. If you’re experiencing problems like “Cannot start Microsoft Outlook” or “OST file cannot be accessed,” this guide will walk you through the best solutions to repair your OST file efficiently.
Reasons for Exchange OST File Corruption
Before fixing an OST file, it’s essential to understand why it gets corrupted:
- Virus or malware attacks
- Unexpected system shutdowns or power failures
- Synchronization errors with the Exchange Server
- Oversized OST files exceeding 50GB
- Corrupt Outlook profile or bad sectors on a hard drive
- Accidental deletion of Exchange mailbox
It becomes difficult for the users to access the mailbox data in a corrupt ost file. The user will be prompted with different error messages depending upon the different causes. The most common errors users receive are –
- Cannot start Windows Outlook. Outlook cannot find the OST file.
- Cannot open the specific Outlook items when offline.
- Cannot access the default email folders; the file xx.ost is an offline folder file.
Let’s directly move on to the solution and look at the various methods to repair it .ost file. Let’s start with the manual approach.
Manual Solution to Repair OST File
Users can follow the below-mentioned manual techniques to repair an OST file in Outlook 2016, 2013, 2010, etc. Follow the below-mentioned methods carefully.
Method 1: Recreate the OST File
- Go to the Control panel and click on the Mail option there.
- Select the Profile Name and click on properties.
- Now, click on Email accounts and select the Account settings.
- After that, click on data files and select the location to save the data.
- Choose the Open file location in the Outlook data files window to open the desired file location.
- Now, Close the Account settings box.
- Delete the particular corrupted OST file. Then open the Outlook account again and you will see the newly created OST file.
Method 2: Use Outlook Inbox Repair Tool (ScanOST.exe)
Outlook facilitates the inbuilt inbox repair tool to resolve minor corruption issues with the OST file. The usage of the inbox repair ScanOST.exe tool is completely free. Follow the steps provided to repair Outlook data file in 2010, 2013, 2016, etc.
- Navigate to:
- C:\Program Files\Microsoft Office\root\OfficeXX\SCANPST.EXE (XX depends on your Outlook version).
- Double-click on ScanPST.exe/ ScanOST.exe.
- Now, select the corrupted/ damaged OST file you need to repair.
- Once the issue is found, click on Repair to start the process of scanning.
- Wait for the scanning process to complete.
- Once the scanning is done, the user can find the recovered OST file under the Recovered folder list.
Using the above-shared manual approaches, users can repair an OST file. However, these methods come with certain drawbacks. Let’s look at these drawbacks in the following section.
Drawbacks of the Manual Approach
- The manual approach can fix only minor corruption issues.
- Users need good technical knowledge to perform this approach.
- There is a high risk of data loss.
- The manual method to repair OST file is a time-consuming process.
- Using this method, users cannot repair the encrypted OST files.
Also Read: How to Resolve “MS Outlook Keeps asking to Repair OST File
To eliminate these drawbacks, many experts suggest using an automated solution.
Expert Solution to Repair an OST File
If manual solutions don’t work, an automated OST repair tool is the best alternative. The MigrateEmails OST Recovery Tool helps you. The OST Recovery Tool is one of the best solutions to repair Outlook OST files. The multiple recovery modes of this software help to fix any damaged OST files and fix minor corruptions. This software allows you to save the recovered OST file data into various file formats like EML, MSG, MBOX, PST, etc. Using the Mail Filter feature of this software, users can opt to save selective emails of a specific date range. This tool helps to repair OST files with 100% accuracy.
Steps of OST Recovery Software
- Download and install the MigrateEmails OST Recovery Tool.
- Click on the “Browse” button to locate and select the damaged or inaccessible OST file.
- Choose the Scanning Mode (Quick Scan for minor corruption or Advanced Scan for severely corrupted OST files).
- Once scanning is complete, the software displays a preview of all emails, contacts, attachments, and other data.
- Choose an output format such as PST, EML, MSG, MBOX, PDF, or Office 365.
- Select the destination folder to save the recovered file.
- Click “Save” to export the repaired OST file with 100% data accuracy
Conclusion
In this blog, we have discussed different techniques to repair an OST file. The manual approaches to recovering data from a damaged OST file come with certain drawbacks. Therefore, going with the automated solution is the best choice. The automated solution is a safe and reliable approach that provides results with high data accuracy.
Also Read: How to Recover Corrupt Access Database? Quick Fix
About The Author:
I am Kiran Sharma, a Technical Expert in Content writing. I have technical expertise in the field of Email Backup, Data Recovery, and Email Migration, and resolve technical queries related to Cloud Backup or Email Migration for individuals and businesses.
Related Post