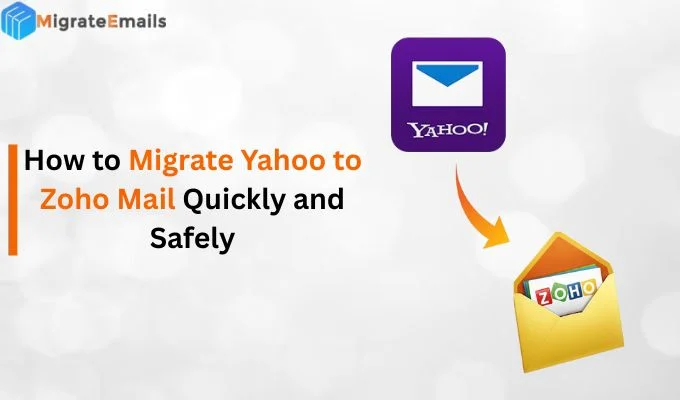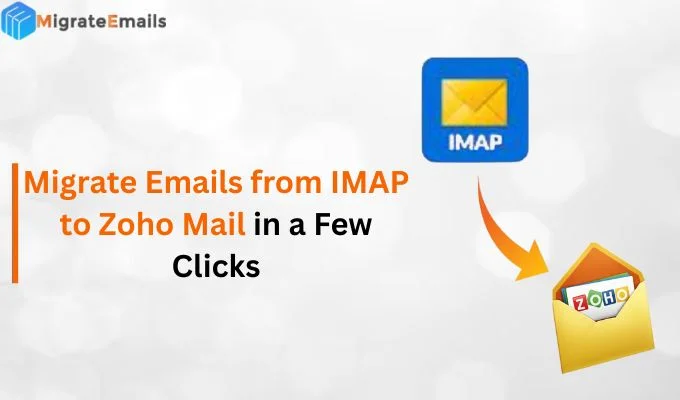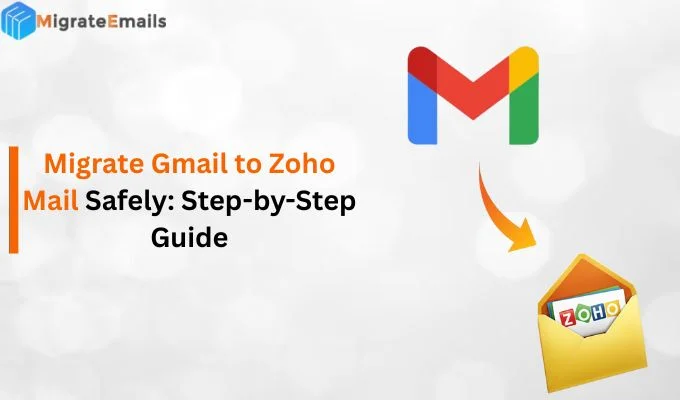-
Written By Kiran Sharma
-
Updated on December 5th, 2024
Proven Ways to Back up Google Drive to External Hard Drive
Summary – Do you want to back up Google Drive to External hard drive? If yes then you must read this guide and know the techniques to transfer the data from Google Drive to your local system.
Google Drive is a data storage application that was introduced by Google in the year 2012. This application allows users to store data in the cloud or Google servers with coordination with all the devices. It is one of the most widely accepted storage options as users find it to be more secure than any other storage device. However, there are also some scenarios under which users need to back up Google Drive to an external hard drive.
Why to Sync Google Drive to External Hard Drive?
- Secure Data from Malicious Software – data stored in Google Drive can be highly affected by malicious activities like downloading faulty software, hacking issues, etc. So you must have a backup to avoid any data loss.
- Unwanted Data Removal – While working with Google drive users sometimes accidentally delete an important file. Thus keeping a backup of their Google drive to a hard drive will save their data.
- Changes made by any Application – a user may be involved in such a work activity where he/she needs to install and use multiple software. These multiple applications sometimes cause a threat to the Google Drive files.
- Easy Migration of Data – back up Google Drive to External hard drive ensures users with easy and secure migration of data.
- Lawful Practice – if you are associated with a company or business unit then you must have a backup of all your data including Google Drive to meet the authorized regulations.
- Maintain Data Integrity – the most precious factor of G Drive is its data-sharing facility. But while you share your crucial data there are also chances that it may lose its accuracy. Therefore, you must have its backup to ensure the originality of your data.
These are some of the causes that justify the importance of backing up Google Drive to external hard drive. So, let us now move to the principal section of this post and know about the techniques to back up Google Drive to external hard drive without any hassle.
Methods to Move Data from Google Drive to Hard Drive
There are two different ways of performing the backup task of Google Drive. The first method is a manual approach and the second technique is an automated solution. If you want a free technique to backup your data from G Drive then you can use the manual methodology. Otherwise, if you want an effortless backup experience then you have to opt for the automated system.
Also Read: Top 4 Best Gmail Backup Software for Win/Mac Users – Free Download
Manual Method to Back up Google Drive to External Hard Drive
If you want to back up Google Drive to external hard drive through the manual methodology, then you can refer to the methods given below and choose any of them.
Technique 1 – By Using Google Drive Website
- Go to the Google Drive Website and log in to your account.
- Choose the files or folders that you want to backup.
- Then move the cursor to the file/folder and press the right mouse.
- Now, select the Download option.
Note – Before performing this technique users must set the Downloading location to an external hard drive.
Technique 2 – Take Help From Google Backup and Sync Client
- At first install Google Backup and Sync on your system.
- Now a Google Drive appears will pop up on your screen.
- Here, wait for a few minutes and let the G Drive data to sync.
- After the data gets synchronized, it will be visible in the folder.
- When your Google Drive data becomes visible then you have to fix your external drive.
- After that, you can transfer your data from Google Drive to the external drive.
Although both the methods are effective but they also have some limitations. Some of the major drawbacks of the manual method are discussed below.
Limitations of the Manual Method
- The manual system is a lengthy process for taking backup of your Google Drive.
- Users need proper skill and knowledge to perform the steps of the manual method.
- Data protection is not provided by a manual mode.
- The result delivered by the manual method may be sometimes inaccurate.
Automated Method to Download Backup from Google Drive
The most reliable technique to back up Google Drive to external hard drive is by using MigrateEmails G Suite Backup Tool. This is an automated tool that enables users to backup Google Drive, contacts, files, calendars, Hangout Chats, etc. The software maintains the accuracy of users’ data and also contributes to backup data in multiple file formats. It is a user-friendly tool that can be installed in any version of Windows. Moreover, this application also offers a free demo version and 24*7 tech support to its users. This backup utility is enriched with innovative functionalities to assure an explicit backup process to its users. If you want to download Google Drive to external hard drive through this procedure then follow the steps that are mentioned below.
Steps of the Automated Method to Backup Google Drive to Hard Drive
- Install the tool in your system.
- Now, enter your details in all the required boxes and then click on the Sign in with Google option.
- Here, select the accounts that you want to backup and then go for Next.
- Now, select all the given four G Suite Backup options.
- In this step, you will get advanced features of the tool. Choose them as per your requirement and after that hit on Next.
- Here, first set a destination for the file and then click on the Download option.
- After the tool finishes its backup task, you will be provided with the files that you have transferred to the external drive.
Conclusion
In this article, we have learned about the benefits of backing up Google Drive to external hard drive and also different methods to perform the backup. The manual method is a tricky and laborious technique. Whereas professional technique is a fast and simple process. Hence, users must use the smart tool and complete the backup process effectively.
Also Read: How to Save Outlook 365 Emails on External Drive?
About The Author:
I am Kiran Sharma, a Technical Expert in Content writing. I have technical expertise in the field of Email Backup, Data Recovery, and Email Migration, and resolve technical queries related to Cloud Backup or Email Migration for individuals and businesses.
Related Post