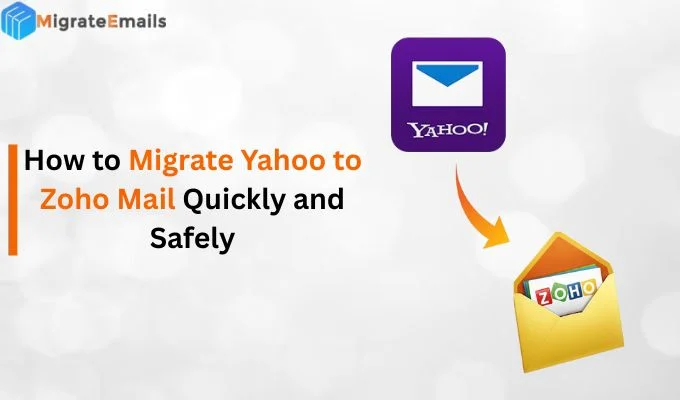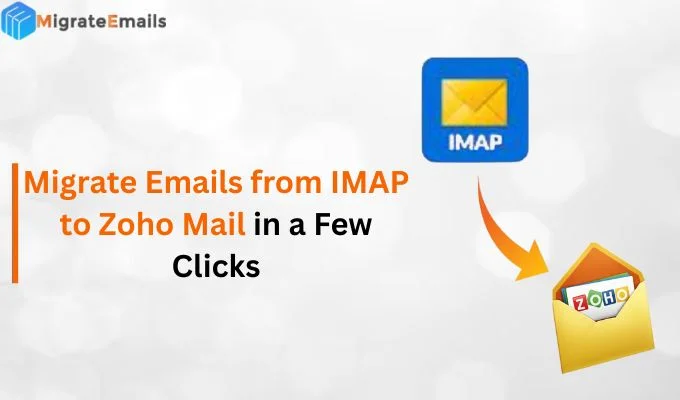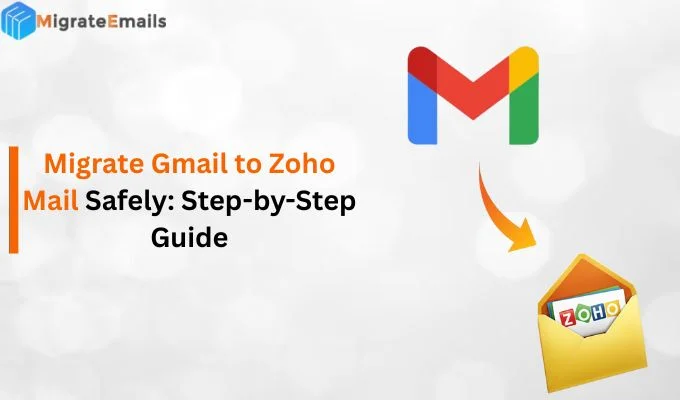-
Written By Kiran Sharma
-
Updated on December 14th, 2023
Quick Guide to Transfer Google Workspace to Gmail on Windows
‘How do I transfer my Google Workspace email to Gmail?’
Are you also stuck somewhere nearby? Well, this blog will answer all such queries on how to transfer Google Workspace to Gmail. Migrating Google Workspace to Gmail may seem like a daunting task. However, the Google Workspace Backup Tool will help you simplify the process. Also, we will look at a free manual method for transferring emails from G Suite to Gmail. Stick to the blog till the end to know the best process for you.
Are you also stuck somewhere nearby? Well, this blog will answer all such queries on how to transfer Google Workspace to Gmail. Migrating Google Workspace to Gmail may seem like a daunting task. However, the Google Workspace Backup Tool will help you simplify the process. Also, we will look at a free manual method for transferring emails from G Suite to Gmail. Stick to the blog till the end to know the best process for you.
Before we learn ways to migrate Google Workspace to Gmail, let us take a quick overview of Google Workspace and Gmail.
Google Workspace vs Gmail
Google Workspace was formerly known as G Suite. It is a suite of cloud computing and collaboration tools developed by Google for businesses and large organizations. This package of tools includes essential applications like Google Drive, Gmail, Photos, Docs, Google Meet, Calendar, and more. It facilitates advanced communication and increases business productivity per active subscription.
On the other hand, Gmail is a component of G Suite. It offers free email service and is a widely used email platform. It offers 15GB of free storage space, which is enough for personal use. Gmail contains emails in different folders like Inbox, Sent Items, etc., and ensures a well-organized and accessible email management system.
Now, that you know the difference, you can make a better choice.
Manual Process to Transfer Google Workspace to Gmail
Before you begin to transfer email from Google Workspace to Gmail, the manual process involves two major steps. Here are they:
Enable POP Server
Steps involved in enabling POP in Gmail Account involves:
- Login to your Google Workspace account.
- Go to Settings and open the Forwarding and POP/IMAP tab.
- Scroll down to the POP Download section.
- Select Enable POP for all mail (even mail that’s already been downloaded).”
- Click on Save Changes.
The next step involves, generating App Passwords.
Generate App Password
- Click on the Profile icon of Google Workspace.
- Now, go to the Security tab.
- Scroll down and click on 2-Step Verification.
- Again, scroll down, and click on the App passwords option.
- Enter the App name. Click on Generate.
- You will see a ‘16-character’ app password.
- Copy the password on the screen and save it.
Moving to the next step. Here comes the most important step to migrate Google Workspace email to Gmail.
Prepare Gmail Settings to Transfer Google Workspace to Gmail
Before proceeding, first, ensure that you have the necessary permissions to import data into your Gmail account.
- Log in to your Gmail account.
- In Gmail, go to Settings and click on See all Settings.
- Navigate to the Accounts and Import section.
- Look for an option Import mail and contacts. Click on it.
- Further, follow the prompts and provide your Google Workspace credentials.
- Specify Source Google Workspace account. Click on Continue.
- Enter the 16-digit App password of the source G Suite account.
- Configure any additional import settings, such as POP username, POP server, and port.
- Click on the Continue button to proceed.
- Choose the data you want to import, whether emails, contacts, calendar events, or all three.
- Lastly, click on the Start Import option and wait for it to finish.
This process may take time depending on the amount of data being transferred. Once the import is complete, verify that your emails, contacts, and other data are successfully transferred to your Gmail account.
However, this process may confuse many novice users. Also, if you have huge data for Google Workspace to Gmail migration then it is not an ideal solution. Additionally, is very time-consuming to execute. Therefore, let us switch to a better alternative way.
Best Solution to Transfer Google Workspace to Gmail
MigrateEmails G Suite Backup Tool is a quick and secure solution for migrating Google Workspace data to Gmail. If you want to avoid complex manual processes then this comes out as a better option. This tool is a complete backup solution for Google Workspace users. It offers to download and migrate G Suite data like Gmail, Contacts, Drive, Docs, etc. to various file formats and email clients. Additionally, the specific features of the tool help in achieving a concise result.
Here are some of the tool’s features you need to know:
- Offers two Google Workspace migration modes- All Services and Mail Only.
- Transfer Google Workspace to Microsoft Office 365, and other email clients.
- Prevent migration of additional mailbox folders like forums, Updates, etc.
- Eliminate duplicate emails while migrating and backup only original emails.
- You can migrate Google Workspace email to Gmail from a specific Date range.
There are many more such features of the tool, which makes it a better choice. Furthermore, to understand the workings of the tool, download the free demo version.
Conclusion
We have discussed the differences between Google Workspace and Gmail and ways to transfer Google Workspace to Gmail. So, you now have a straightforward process and a free manual process to migrate G Suite data. Hopefully, this is not a difficult task for you anymore.
About The Author:
I am Kiran Sharma, a Technical Expert in Content writing. I have technical expertise in the field of Email Backup, Data Recovery, and Email Migration, and resolve technical queries related to Cloud Backup or Email Migration for individuals and businesses.
Related Post