-
Written By Vikash Kumar
-
Updated on February 28th, 2025
How to Transfer Google Workspace to Microsoft 365 – Step-by-Step Guide
Overview: Microsoft Office 365 has emerged as a leading solution, prompting many businesses to transition from Google Workspace. They are migrating for Microsoft Office 365’s superior integration, scalability, and security features. However, transferring emails, contacts, and files can feel overwhelming without the right plan. In this guide, we’ll walk you through:
- Different methods to migrate Google Workspace to Microsoft 365
- Best practices to avoid downtime & data loss
- Common issues & how to fix them
- Secure & compliant migration strategies
- By the end, you’ll have a clear roadmap for a seamless migration.
Why Move from Google Workspace to Microsoft 365?
Businesses switch from Google Workspace to Microsoft 365 for several reasons:
- Better Integration with Office Apps – Microsoft 365 offers native integration with Word, Excel, Outlook, and Teams.
- Advanced Security Features – Microsoft Defender, multi-factor authentication, and compliance tools ensure data protection.
- Scalability & Enterprise-Level Support – Microsoft 365 is ideal for growing businesses that need enhanced IT control.
- Cost-Effectiveness – Consolidating subscriptions can reduce overall costs.
Pre-Migration Checklist: Things to Do Before You Start
Before starting the migration, ensure you have:
- A Microsoft 365 Subscription (Exchange Online Plan 1 or higher)
- Admin Access to Google Workspace & Microsoft 365
- A complete backup of Google Workspace data for safety
- User list mapping (emails, aliases, permissions)
- Checked storage limits in Microsoft 365
Best Methods to Migrate Google Workspace to Microsoft 365
There are multiple ways to transfer data from Google Workspace to Microsoft 365. Let’s explore them:
1. Google Workspace Migration Tool (GWMT) – Native Method
Google provides an official migration tool within the Admin Console.
Steps:
- Log in to Google Admin Console.
- Navigate to Data Migration under Tools.
- Choose Email, Contacts, or Calendar for migration.
- Enter your Microsoft 365 credentials.
- Start the migration & monitor progress.
| ❌ Cons: Limited control & no file migration |
2. Microsoft 365 Admin Center (New Exchange Admin)
Microsoft offers an integrated migration process using the Exchange Admin Center.
Steps:
- Log in to the Microsoft 365 Admin Center.
- Go to Setup → Data Migration.
- Select Google Workspace and enter credentials.
- Choose the mailboxes to migrate.
- Review settings & start migration.
| ❌ Cons: Does not support Google Drive migration |
Using Professional Migration Tool (Best for Large Businesses)
For large businesses seeking the most reliable and efficient solutions to migrate from Google Workspace to Microsoft 365, it is essential to leverage the best MigrateEmails Google Workspace Backup Solution available. This advanced tool provide a seamless and secure transition, ensuring that all critical data is transferred from Google Workspace to Microsoft 365 accounts without any loss or compromise.
Further, with robust features, this software enables businesses to effortlessly migrate emails and other essential data from Google user accounts to Office 365. Additionally, it offers the flexibility to download G Suite emails into various file formats such as PST, EML, PDF, and more, ensuring compatibility and accessibility for diverse business needs. Trusted by enterprises worldwide, this solution is the ideal choice for large-scale migrations, delivering unmatched efficiency, data integrity.
Steps to transfer Google Workspace to Office 365
Download Google Workspace Backup Tool on your system.

Next, you get two options: “Backup Google Workspace All Services” and “Backup Google Workspace Emails Only.” Pick any of them accordingly and click Continue

Enter username and service ID and browse the p12 file to Sign-in.

Then, you’ll be shown various Google Workspace apps like Gmail, Drive, Contacts, Calendars, etc. Choose the needed items >> Next.

In the next screen, you will see two options: File Formats and Email Clients. Select the destination where you want to migrate your G Suite data.
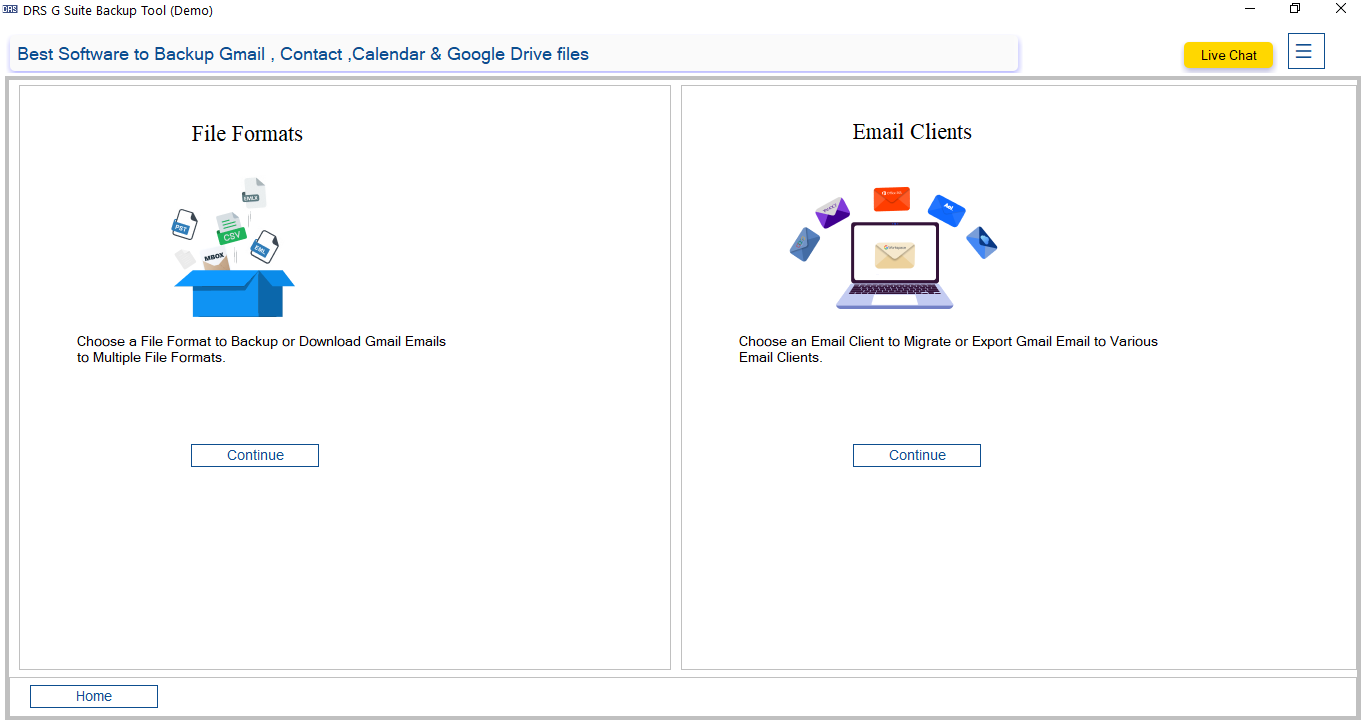
Go for Office 365 as a migration option in the left panel.
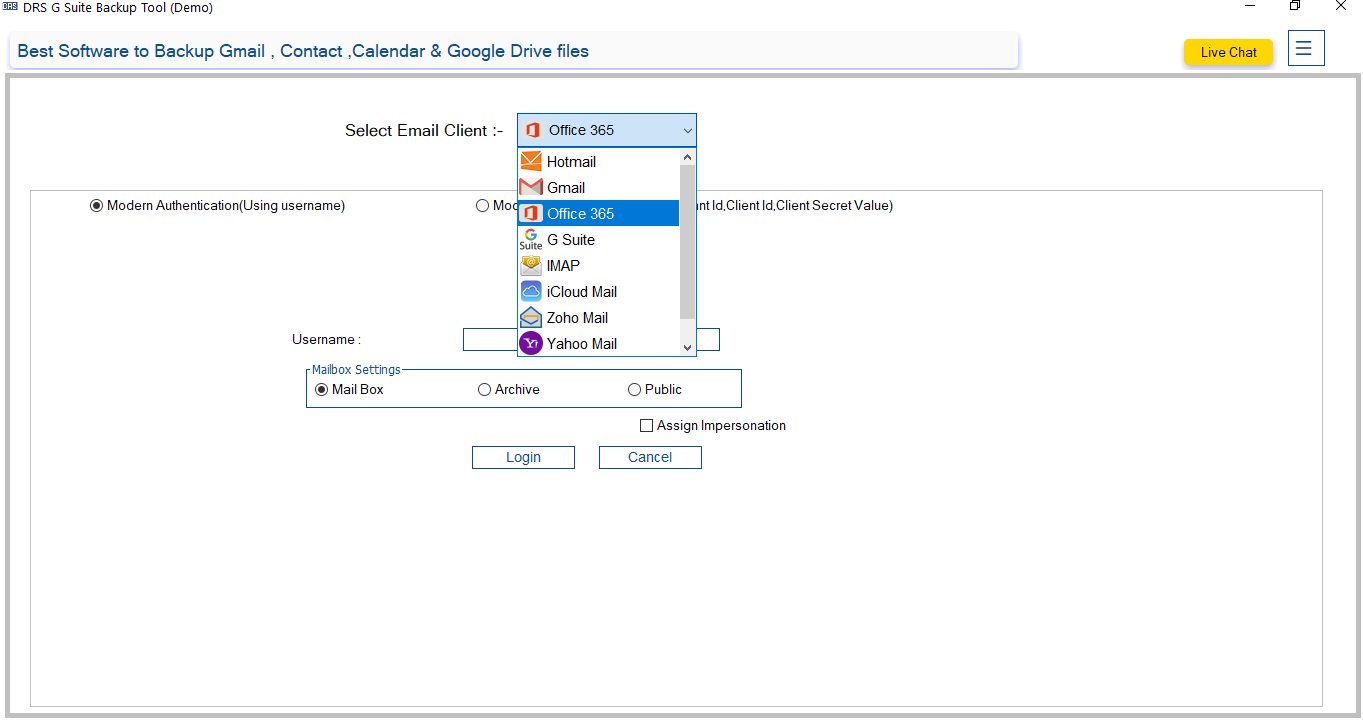
Perform the selection of Advanced settings options.
Enter your Office 365 username and password to login.
Here, click on the Backup button to start the migration process.
Type the output folder name and click Ok.
This software will start the migration/Conversion of your Google Workspace data into another file format and email client and analyze it in real-time.

Finally, the Google Workspace emails are migrated into your Office 365 account.
Common Migration Errors & How to Fix Them
| Error | Solution |
| Authentication Failure | Ensure Google Admin API access is enabled. |
| Some Emails Not Migrated | Check user quota limits in Microsoft 365 |
| Drive Files Missing | Ensure correct file ownership settings before migration |
Conclusion
Transferring or switching from Google Workspace to Office 365 is easier if you use the professional solution mentioned above. This software allows users to move the bulk of emails from Google Workspace to Microsoft 365. In addition, you can use the demo version of the software to check out the performance and work.
About The Author:
Vikash is a subject matter expert in software development, specializing in simplifying complex concepts into clear, actionable insights. With extensive expertise in technology domains such as email migration, data recovery, cloud backup, and software solutions, he crafts engaging and informative content tailored to both tech-savvy professionals and everyday users. His focus is on providing value through content that is not only informative but also easily understandable, making intricate topics accessible to all audiences.
Related Post


